Photoshop调出暗黑系效果的外景人像
然后用魔棒工具把乌鸦抠图出来,建个蒙版处理一下抠图之后乌鸦的白边, 用50-70%的画笔工具沿着乌鸦边缘慢慢去除抠图后遗留的白边,这样也可以让乌鸦和背景融合得稍微好一点。至于为什么不用钢笔工具抠图,当然是因为就算用钢笔抠图,乌鸦的边缘还是要处理的,既然后面都要做一样的事情了,选择魔棒显然更省力省时嘛。
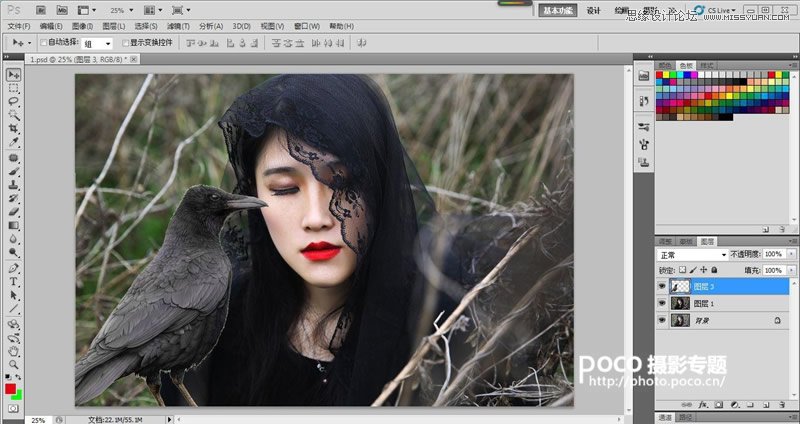
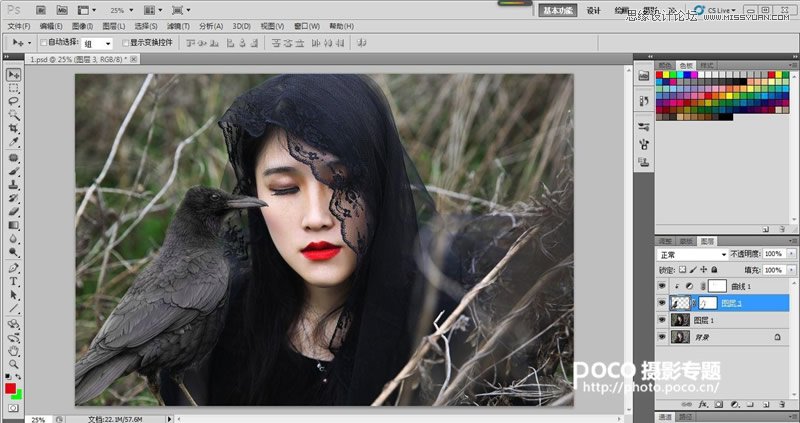
这时候把照片转为黑白。与前期直出黑白片相比,我个人比较喜欢后期转黑白片,因为PS建立黑白调整图层功能太好用,可以调整各个颜色的明暗。这里我把红色加暗了,因为想获得更深色的唇彩,但是这样一来面部也会变暗(因为这时候面部主要是红色和黄色哦),为了减小对面部的影响,我提亮了黄色,另外还压暗了绿色(即背后的草),总之是为了获得更有黑暗氛围的黑白片,一切跟着感觉走……

然后建立个曲线图层调整整张图片的明暗关系,主要是为了乌鸦君和背景光线的过渡。这里先建立一个曲线图层拉暗整体,再次利用蒙版工具,Ctrl+Delete键将蒙版转为黑色,然后用画笔工具把想拉暗的地方涂抹出来就可以了。把乌鸦的腹部啊,腿部啊,还有外围都暗处理,视觉上越是看不清和模糊的地方,过渡越显得自然。

至此,乌鸦和背景粗看已经非常融合了。不过我发现照片立体感还是不够,于是又盖印了一次图层,仍是利用叠加处理。

然后用开挂的滤镜(这个我当时用的是Alien Skin Exposure,别问我参数了,反正我也不记得了,一切跟着感觉走……调到顺眼为止,另外这个滤镜我用完了15天试用期就不能用了,谁给我个激活码我会感激不尽的……),处理一下,做成复古胶片风格。当然还要调节下对比度和再次用曲线调整下图片亮度。最后加一下锐化就完成了。锐化我比较喜欢用滤镜-其他-高反差保留的方式,当然其他方法也是一样的。
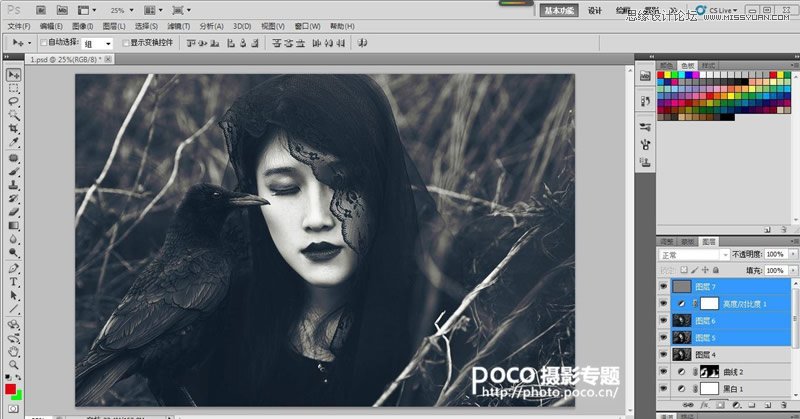
谢谢大家观看,也欢迎摄友多多交流











