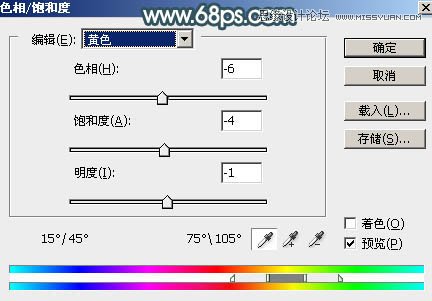广告一
相关信息
广告二
热门文章
- 1
PS抠图教程:5种经典的Photoshop抠图方法技巧详解
124552 - 2
PS色彩基础教程:理解Photoshop三色原理
80918 - 3
图层基本操作技巧:关于Photoshop图层操作的42条技巧
78689 - 4
使用Photoshop图章工具去掉图中的水印教程
74441 - 5
PS高级工具有哪些?Photoshop高级工具的使用教程
71966 - 6
解析Photoshop调色工具调色原理及使用方法
69411 - 7
详细解析Photoshop色阶工具调色原理和使用要点
68044 - 8
详解Photoshop上色在后期调色中的意义、方式与思路
67911 - 9
Photoshop详细解析饱和度的使用技巧
65808 - 10
Photoshop自由变换工具的的使用技巧
65541
广告三