Photoshop调出唯美紫色效果的外景女人照片
21、创建可选颜色调整图层,对红,黄进行调整,参数设置如图32,33,确定后创建剪切蒙版,效果如图34。这一步微调人物肤色。

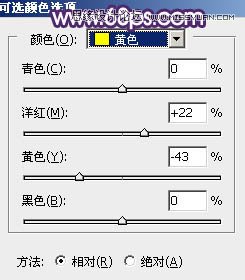

22、创建色彩平衡调整图层,对高光进行调整,参数设置如图35,确定后创建剪切蒙版,效果如图36。这一步给肤色高光区域增加淡蓝色。


23、新建一个图层,创建剪切蒙版,把前景色设置为淡蓝色:#E9F1FC,然后用透明度较低柔边画笔给人物右侧边缘受光区域涂上前景色,效果如下图。

24、创建曲线调整图层,对RGB、绿、蓝通道进行调整,参数设置如图38 - 40,效果如图41。这一步给图片暗部增加蓝色。















